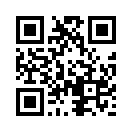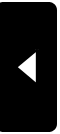2006年07月15日
うそ!ホント?
今日はちょっとどぎついネタです。
>>芸能人のBefore-After
というシロモノですが、真偽のほどは定かではありませんので悪しからず。。。
ご自分の良心と責任と、神の名の下ににおいてご判断ください。ア~メン。

>>芸能人のBefore-After
というシロモノですが、真偽のほどは定かではありませんので悪しからず。。。
ご自分の良心と責任と、神の名の下ににおいてご判断ください。ア~メン。

2006年07月12日
今日はキーボードのお話
キーボードのキーの数はいくつあるでしょう。
答えは、皆さんご存知と思いますが、日本語は「109」ですね。
ちなみにトーキューではありません。
これって、Windows95が出る前は、「106」だったんですね。
ウィンドウズキーが2コとアプリケーションキーが1コ追加されて「109」になったわけです。
ウィンドウズキーはこんなやつ。
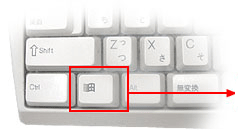
このキーを押すとスタートメニューが開いたり、引っ込んだりするのはよくご存知と思いますが、もっと便利な使い方がたくさんあります。
例えば、 +Dを押すと、開いているウィンドウを一気に最小化、もう一度押すと元にもどります。
+Dを押すと、開いているウィンドウを一気に最小化、もう一度押すと元にもどります。
「 」+Eならマイコンピュータを開くことができ、
」+Eならマイコンピュータを開くことができ、
「 」+Fでは検索画面を開くことができます。
」+Fでは検索画面を開くことができます。
他にもいろいろありますが、覚えると結構便利で快適です。
ところがよくわからないのがアプリケーションキー。
こんなやつです。「 」
」
これはマウスの右クリックと同じ働きをします。また何かのキーと組み合わせることによって、ショートカットキーの設定をすることができる。・・・とマイクロソフトは言っていますが、よくわからん。
ところでこの3つのキーの配列は英語キーボードには、キチンとした規格が決まっており、「 」はスペースキーの両脇に、「
」はスペースキーの両脇に、「 」はその右隣となっています。
」はその右隣となっています。
ところが日本語キーボードに関してはその規格が定かではありません。
今ではほとんどのメーカーが英語キーボードに準じていますが、Windows95発売当時、その位置をどこにするか誰にも決めることができず、日本中のPCメーカーや部品メーカーはお互いに様子見といった感じで、Win95発売と同時にウィンドウズキー付きのキーボードを発売したのは、日本でただ1社のみでした。
何を隠そう、その当時パソコン周辺機器の輸入・卸の会社に勤めていたボクは、アプリケーションキーをキーボードの右上のじゃまにならないあたりにすることを決め、「えいや!」でメーカーに発注してしまったのです。
それが成功か、失敗だったのか、なんともいえませんが、Windows95発売と同時に「アキバ」の町に行列を作ったマニアの人たちは、嬉々としてソフトといっしょに山と積まれたキーボードを抱えて帰っていったのでした。
メデタシ、メデタシ。
答えは、皆さんご存知と思いますが、日本語は「109」ですね。
ちなみにトーキューではありません。
これって、Windows95が出る前は、「106」だったんですね。
ウィンドウズキーが2コとアプリケーションキーが1コ追加されて「109」になったわけです。
ウィンドウズキーはこんなやつ。
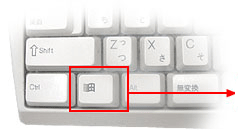
このキーを押すとスタートメニューが開いたり、引っ込んだりするのはよくご存知と思いますが、もっと便利な使い方がたくさんあります。
例えば、
 +Dを押すと、開いているウィンドウを一気に最小化、もう一度押すと元にもどります。
+Dを押すと、開いているウィンドウを一気に最小化、もう一度押すと元にもどります。「
 」+Eならマイコンピュータを開くことができ、
」+Eならマイコンピュータを開くことができ、「
 」+Fでは検索画面を開くことができます。
」+Fでは検索画面を開くことができます。他にもいろいろありますが、覚えると結構便利で快適です。
ところがよくわからないのがアプリケーションキー。
こんなやつです。「
 」
」これはマウスの右クリックと同じ働きをします。また何かのキーと組み合わせることによって、ショートカットキーの設定をすることができる。・・・とマイクロソフトは言っていますが、よくわからん。
ところでこの3つのキーの配列は英語キーボードには、キチンとした規格が決まっており、「
 」はスペースキーの両脇に、「
」はスペースキーの両脇に、「 」はその右隣となっています。
」はその右隣となっています。ところが日本語キーボードに関してはその規格が定かではありません。
今ではほとんどのメーカーが英語キーボードに準じていますが、Windows95発売当時、その位置をどこにするか誰にも決めることができず、日本中のPCメーカーや部品メーカーはお互いに様子見といった感じで、Win95発売と同時にウィンドウズキー付きのキーボードを発売したのは、日本でただ1社のみでした。
何を隠そう、その当時パソコン周辺機器の輸入・卸の会社に勤めていたボクは、アプリケーションキーをキーボードの右上のじゃまにならないあたりにすることを決め、「えいや!」でメーカーに発注してしまったのです。
それが成功か、失敗だったのか、なんともいえませんが、Windows95発売と同時に「アキバ」の町に行列を作ったマニアの人たちは、嬉々としてソフトといっしょに山と積まれたキーボードを抱えて帰っていったのでした。
メデタシ、メデタシ。
2006年07月10日
錯視の世界(つづき)
前回のリベンジという訳ではありませんが、今回もちょっとした目の錯覚に陥ってください。
錯視に関してはけっこうマニアがいるようで、大学の先生や研究所などのサイトにも結構多くみられます。
今日はこれだ!
黒い点の群れが二つ、それぞれ逆方向に回転しています。ちかちかする黄色い点も、黒い点につられて動いているように見えますが、実際は静止しています。
クリック>>同化運動
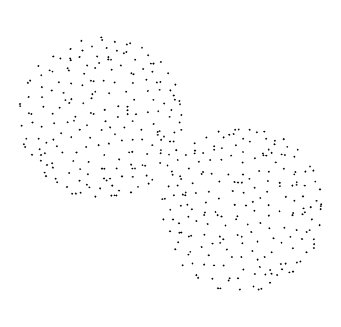
なぜそう見えるのかまだよく分かっていないそうです。
錯視に関してはけっこうマニアがいるようで、大学の先生や研究所などのサイトにも結構多くみられます。
今日はこれだ!
黒い点の群れが二つ、それぞれ逆方向に回転しています。ちかちかする黄色い点も、黒い点につられて動いているように見えますが、実際は静止しています。
クリック>>同化運動
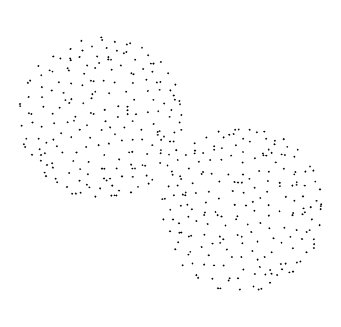
なぜそう見えるのかまだよく分かっていないそうです。
2006年07月09日
不思議なネオン
とっても不思議なネオンです。
点滅してぐるぐる回るピンクのネオン。真ん中の「+」印をじっと見ていると、ピンクが緑色に変化。
そのうちピンクのネオンも見えなくなって、緑色のネオンだけがぐるぐる。
目の錯覚とはいえ、不思議としかいようがありません。
>>imageshack
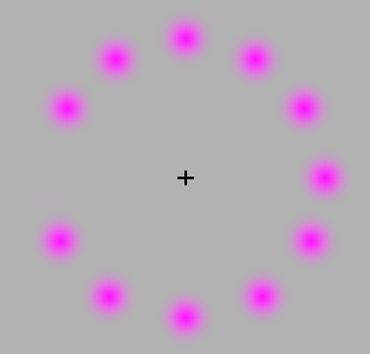
点滅してぐるぐる回るピンクのネオン。真ん中の「+」印をじっと見ていると、ピンクが緑色に変化。
そのうちピンクのネオンも見えなくなって、緑色のネオンだけがぐるぐる。
目の錯覚とはいえ、不思議としかいようがありません。
>>imageshack
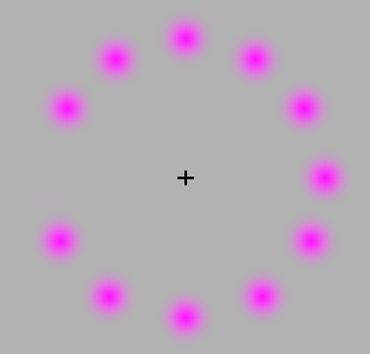
2006年07月06日
神田西口商店街
見慣れた町が突然様変わりしていた。

そう・・七夕だったのか。
大きな行灯の飾りがいくつもあって、いつもの町が違って見えた。
でも天気のせいか、町の灯りのせいか、やっぱり星は見えそうもない。
山形の空はどうですか?
ちなみに正面が神田駅の西口、上のほうを横切って見えるのは中央線です。

そう・・七夕だったのか。
大きな行灯の飾りがいくつもあって、いつもの町が違って見えた。
でも天気のせいか、町の灯りのせいか、やっぱり星は見えそうもない。
山形の空はどうですか?
ちなみに正面が神田駅の西口、上のほうを横切って見えるのは中央線です。
2006年07月05日
少しだけ驚いて
おもしろサイトのご紹介。
だまされたと思って試してみてね。
1.まず二桁の数字を思い浮かべてください。例えば「23」。
2.思いついた数字ふたつを足してください。「2+3=5」。
3.元の数からその合計数を引きます。この場合「23-5」。
4.答えは「18」になりますね。
次のサイトを開くと数字が並んでいるので、さっきの数字を探し、右隣にあるマークを覚えましょう。
しっかり覚えたら、左の青い大きな水晶をクリックしてください。
>>Flash Mind Reader
なんと今覚えたマークがその中に・・・・?!?!?!。
不思議でしょ?
だまされたと思って試してみてね。
1.まず二桁の数字を思い浮かべてください。例えば「23」。
2.思いついた数字ふたつを足してください。「2+3=5」。
3.元の数からその合計数を引きます。この場合「23-5」。
4.答えは「18」になりますね。
次のサイトを開くと数字が並んでいるので、さっきの数字を探し、右隣にあるマークを覚えましょう。
しっかり覚えたら、左の青い大きな水晶をクリックしてください。
>>Flash Mind Reader
なんと今覚えたマークがその中に・・・・?!?!?!。
不思議でしょ?
2006年07月04日
Dドライブの効用
「やあ!久しぶり。元気にしてる?」
「それってオレのこと?それともパソコンのこと?」
なんて会話がほんとかウソかは別にして、「災いとパソコンのフリーズは忘れたころにやってくるのだ」。
その時になってパニクッた経験は誰でもありますよね。
リカバりーソフトで初期状態に戻してしまうことは簡単だけど、徹夜でこさえたあのファイルが、大事なメールが・・・・・・。
ハードディスクが「Cドライブ」しかない人、けっこういますよね。
絶対お勧めです。ハードディスクは最低でも2つ以上に分割しておくこと。これは鉄則です。
Windowsやアプリケーションソフトが入っているのは通常「Cドライブ」ですが、パソコンの具合が悪くなる原因の約70%はこのWindowsにあるわけです。そいつを思い切ってフォーマットして再インストールすると、パソコンはまるで最新マシンのようにサクサクと快適になってしまうわけです。
そこで活躍するのが「Dドライブ」なのだ。
「マイドキュメント」のリンク先を「Dドライブ」に変更しておくだけで、作成したファイルなどは自動的に「Dドライブ」に保存され、Windowsがインストールされている「Cドライブ」がたとえどんなことになどうとも、しっかり残っているので安心、というわけです。
「Dドライブ」の効用はそれだけではありません。
ページングファイル(仮想メモリ)や、インターネットのTEMPファイルを「Dドライブ」に置くことでパソコン自体のパフォーマンスが向上したりもします。
今回は「マイドキュメント」のリンク先変更方法。
「Dドライブ」に任意のフォルダを作成しておきます。続いて「マイドキュメント」のアイコンを右クリックし、プロパティをクリックします。
「移動」をクリックし、リンク先(この場合、Dドライブの新しく作ったフォルダ)を指定すれば終了です。
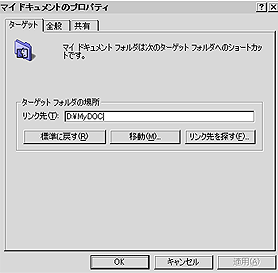
受信メールやアドレス帳、ワードやエクセルの保存先も簡単に変更することができます。
ここまでしておくと、パソコンのフリーズもドントコイ状態!・・・・にはならないけど、ちょっと安心かも。
「それってオレのこと?それともパソコンのこと?」
なんて会話がほんとかウソかは別にして、「災いとパソコンのフリーズは忘れたころにやってくるのだ」。
その時になってパニクッた経験は誰でもありますよね。
リカバりーソフトで初期状態に戻してしまうことは簡単だけど、徹夜でこさえたあのファイルが、大事なメールが・・・・・・。

ハードディスクが「Cドライブ」しかない人、けっこういますよね。
絶対お勧めです。ハードディスクは最低でも2つ以上に分割しておくこと。これは鉄則です。
Windowsやアプリケーションソフトが入っているのは通常「Cドライブ」ですが、パソコンの具合が悪くなる原因の約70%はこのWindowsにあるわけです。そいつを思い切ってフォーマットして再インストールすると、パソコンはまるで最新マシンのようにサクサクと快適になってしまうわけです。
そこで活躍するのが「Dドライブ」なのだ。
「マイドキュメント」のリンク先を「Dドライブ」に変更しておくだけで、作成したファイルなどは自動的に「Dドライブ」に保存され、Windowsがインストールされている「Cドライブ」がたとえどんなことになどうとも、しっかり残っているので安心、というわけです。
「Dドライブ」の効用はそれだけではありません。
ページングファイル(仮想メモリ)や、インターネットのTEMPファイルを「Dドライブ」に置くことでパソコン自体のパフォーマンスが向上したりもします。
今回は「マイドキュメント」のリンク先変更方法。
「Dドライブ」に任意のフォルダを作成しておきます。続いて「マイドキュメント」のアイコンを右クリックし、プロパティをクリックします。
「移動」をクリックし、リンク先(この場合、Dドライブの新しく作ったフォルダ)を指定すれば終了です。
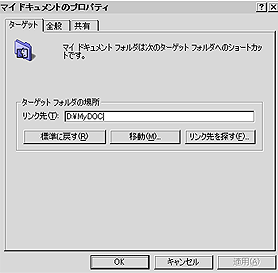
受信メールやアドレス帳、ワードやエクセルの保存先も簡単に変更することができます。
ここまでしておくと、パソコンのフリーズもドントコイ状態!・・・・にはならないけど、ちょっと安心かも。
2006年07月03日
カスタムプラグイン
カエルの占い貼っちゃいました。
ブログで遊べるパーツ、近頃よく見かけませんか?
これは設定画面の「カスタムプラグイン」を利用します。
このカエル占いの場合、右下の「?」マークをクリックしてみてください。
表示されたページで「ケロッと貼る」をクリックするとこんな文字(ソースといいます)が現れるので、そいつらをそっくりコピーしましょう。
↓こんな感じ
<script type="text/javascript" src="http://color.pingpon.net/ticker.js"></script>
続いて自分の管理画面の「プラグイン」にそいつを貼り付けます。
「記事」と「メニュー」が選べるので、どちらかを選択します。メニューを選ぶとブログの右か左のどちらかのサイドに表示されます。
次は貼り付けたパーツの位置を決めちゃいます。
管理画面で「サイドバー」を開いてみてください。カレンダーだのコメントだの色々ありますが、その中に「カスタムプラグイン」があります。
そいつをマウスでクリックしたら、赤い矢印で上や下に移動して好きなところの位置で決定したら終了です。
ちなみに、ここでサイドのメニューの位置が移動できちゃいます。
カテゴリーや最近の記事なんかの位置も自分だけのレイアウトができるわけです。
いろいろ試してみましょうね。